「調声」VOCALOID6(YAMAHA)
つづきです。ここからは音声合成ソフト3種類を試用したメモを順番に書いていきます。
目次
まずは
YAMAHAのVOCALOID6
VOCALOID6は、データを編集するソフトウェアである「VOCALOID6 Editor」と、VOCALOIDの声のデータが入った「ボイスバンク」の2つで構成されています。
試用期間は30日間です。
VOCALOID6 Editorは単体で起動できて、DAWのようにトラックを管理できます。音声データ以外のたとえばピアノといった楽器のMIDIデータは扱え無さそうです。たぶん、DAWなどで用意したwaveデータを取り込むのはOKだと思います。
さて。
こちらの説明に従ってダウンロード&インストールします。アカウント登録をしましたが不要かも?
VOCALOID ( ボーカロイド・ボカロ ) 公式サイトより
Mac版ダウンロード&インストール
- VOCALOID6体験版のインストール方法(Mac)
https://www.vocaloid.com/learn/ln6104/
起動するところまでの手順が書かれています。
アップデータがありますが、不要かもしれません(検証していません)。
- VOCALOID6 アップデータ(エディター、ボイスバンク)
https://www.vocaloid.com/support/download/update_v6e/
基本操作
起動から基本的な使い方までは、チュートリアルがあります。操作を覚えるには、第1回、音を出すところから順番に進んでいくのが吉。
VOCALOID ( ボーカロイド・ボカロ ) 公式サイトより
- VOCALOIDで遊ぼう!「かえるの合唱」でボカロ体験 ~第1回 データ入力初歩~ VOCALOID6でボカロP
https://www.vocaloid.com/creator/tryvocaloid_001/
MIDIデータの準備
チュートリアルでは「カエルの歌」を打ち込んでいますが、私は打ち込みに慣れていなくて面倒だったので、MIDIデータを入手して読み込んで使っています。
- MIDIファイル無料ダウンロード - 音楽の素材屋さん by MIDI Classics
https://windy-vis.com/art/download/midi_files.html
こちらのサイトから、簡単そうな「あかとんぼ」をダウンロードさせていただきました。
メロディライン、伴奏x4の5トラックが入っています。
実際の操作
以下メーカーサイトの説明とダブりますが、VOCALOID6 Editorを起動するところからの手順です。
アプリケーションフォルダの「VOCALOID6 Editor」を起動します。
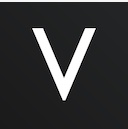
「試用する」をクリック。
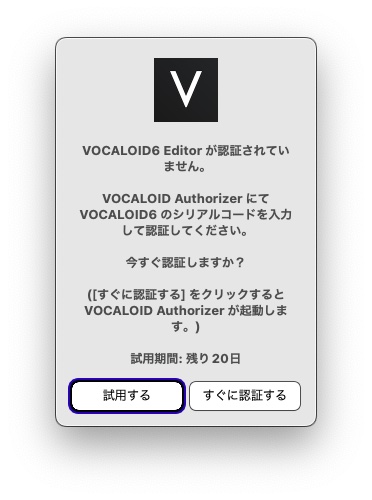
ここは「いいえ」をクリック。

ファイルを開くパネル(横にプロモーションあり)が表示されるので「NEW PROJECT」をクリック。

これは新しいトラックや空のプロジェクトを開くときに毎回表示されるパネルです。今回トラックはMIDIファイルから読み込むので「キャンセル」をクリック。

新規プロジェクトの画面が表示されます。
MIDIファイルからVOCALOIDトラック作成
ファイル>>インポート…で、「あかとんぼ」のMIDIデータを読み込みます。
テンポデータも読み込むか聞かれますので「はい」を選びます。
「AIトラック」が5つ追加されます。
VOCALOIDトラックにはAIとそうでないものがあって、デフォルトでは読み込まれるときにAIトラックになるようです。
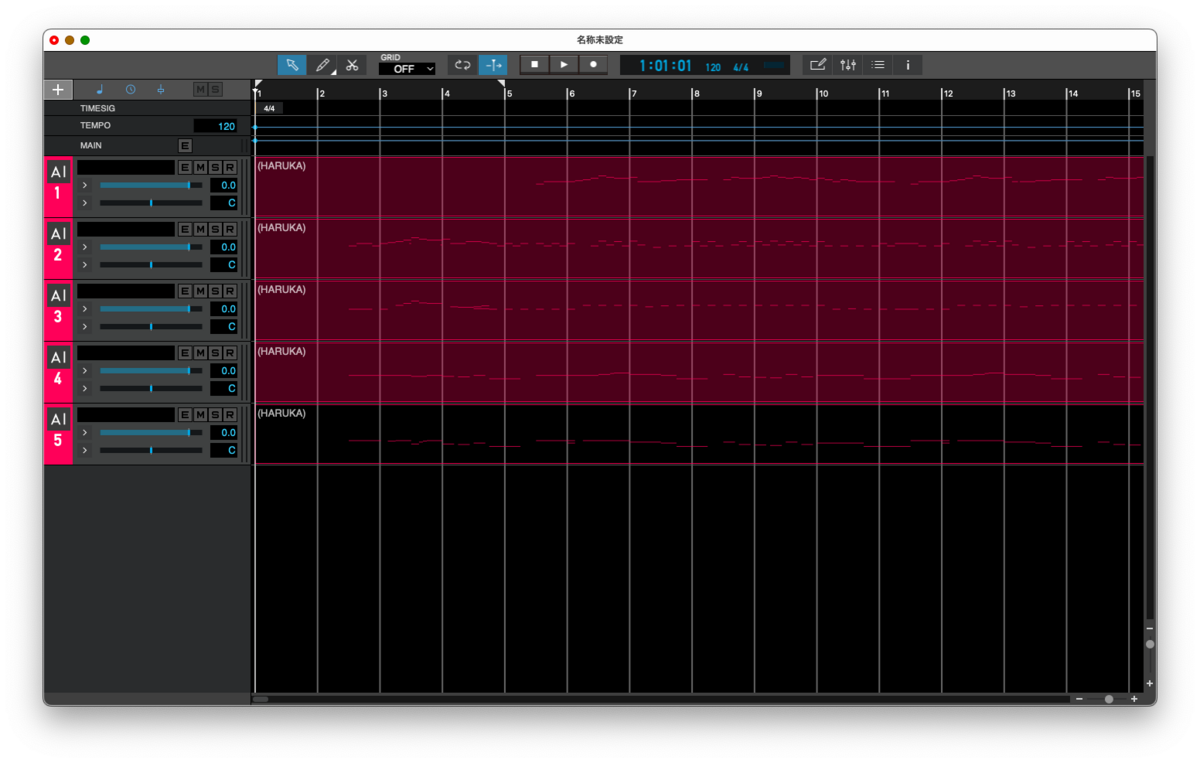
一番上のメロディライン以外はミュートしておきます。トラック名(「ボーカル」とつけました)右側のEMSRというボタンのS(ソロ)を押します。他の4つのトラックが自動的にミュートされます。
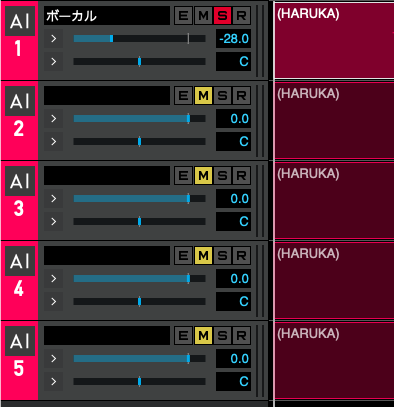
歌詞の打ち込み
ボーカルトラックをダブルクリックすると、下半分にエディタが表示されます。
最初は各ノーツには「あ」の文字が表示されていて、再生すると「あ」で歌ってくれます。

この「あ」の代わりに歌詞を入れていきます。
ノーツひとつひとつに歌詞を入れてもいいのですが、面倒なので流し込み機能を使いました。
スクロールして最初のノーツをみつけ、右クリック>>歌詞の流し込みを選択。
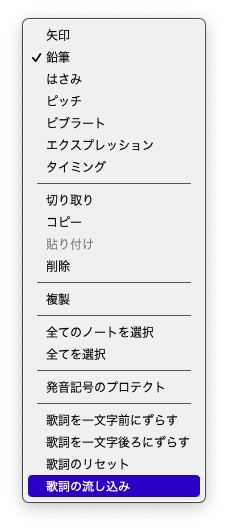
歌詞を流し込みます。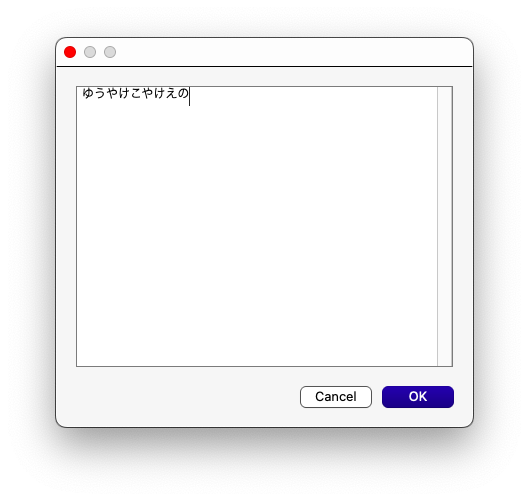
「ゆうやけこやけえのあかとんぼ」
のように、ノーツ1つに1文字が当たるようにします。
ここまでで歌わせてみます。
画面1番上の再生ボタンを押します。
![]()
デフォルトのHARUKAさんの声で歌ってくれます。
いよいよ調声
さて、ここから「調声」作業に入っていきます。
もともと、AIトラックでは、ピッチが自然に変化するように計算されています。
黄緑色?のピッチの線がなだらかですよね。

このままでも十分素敵なんですが、伸ばす音にビブラートを入れてみます。
「ぼ」を伸ばしたいので、「ぼ」のノーツを右クリック>>ビブラートを選びます。

ノーツをクリックすると右下に三角マークが現れるので、それを左側にスライドして、どの辺からビブラートをかけるかを調整します。
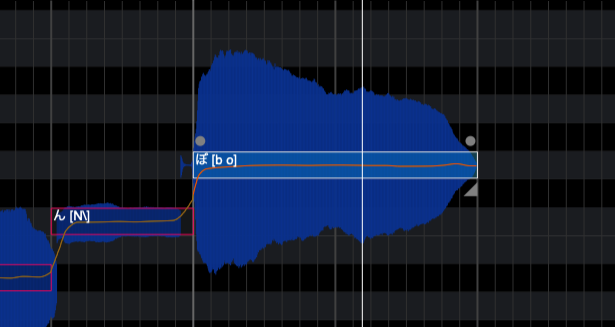
右上の点をドラッグするとビブラートの深さ(音程の揺れの大きさ)を変更できます。
変更の都度計算しなおすので、戻ってくるまで少しだけ時間がかかります。
画面右上の「i」のボタンを押すと、その辺のパラメータを数値で入力できるようになります。そのほうが簡単かも。
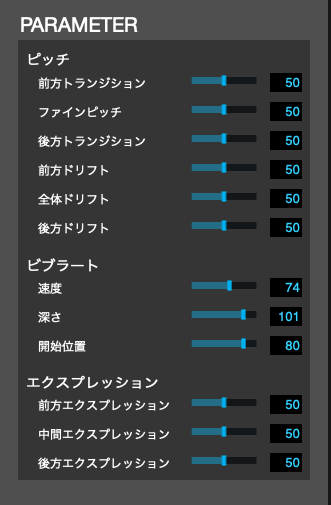
再生して確認してみます。
・・・とそんな感じで調整(調声)していきました。
チュートリアルでは「しゃくり」と「ビブラート」の例で説明しています。
- VOCALOIDで遊ぼう!「かえるの合唱」でボカロ体験
~第2回 歌唱表現の入力にチャレンジ~ VOCALOID6でボカロP
https://www.vocaloid.com/creator/tryvocaloid_002/
いろいろ試して比べたい場合は、テンプレート用に歌詞入力後のトラックをコピーしておくとよいです。
ミクさんの声で
さて、ミクさんの声でやってみたい場合の例です。やり方はいくつかありそうです。
初音ミクさんの声のインストールについては、次回の「ピアプロスタジオ」の記事で書きます。ミクさんの音声ライブラリは入手済みという前提で、以降の作業をしていきます。
まず、AIトラックではミクさんの声は使えません。AIトラックでは標準でついてくる4人(HARUKAさんなど)の声しか選べませんでした。もしかすると、ミクさんの音声が体験版だからかもしれませんが、そこは調べていません。
なので、ミクさん用にAIでないVOCALOIDトラックを新規に作ります。
トラックの何もないところで右クリック>>VOCALOIDトラック作成

先ほど作ったボーカルのトラックをコピー、今作ったトラックにペーストします。(コマンド+Vのショートカットではなく)トラックの上で右クリック>>貼り付けのほうが間違いないです。

1番下が追加したVOCALOIDトラックです。VOCALOID:AIトラックは赤、そうでないVOCALOIDトラックは水色が目印のようですね。

この方法だと、HARUKAさんの声で調声済みの設定のまま、ミクさんに歌ってもらうことができます。
※ わたしの場合、ミクさんの声がデフォルトで設定されたのですが、されていない場合は、「i」ボタンでインスペクタを出し、「▼VOICE」のリストからミクさんを選びます。
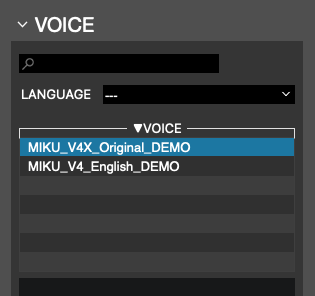
調声を1からやりたい、けれど打ち込みはイヤという場合の方法がちょっとわかりませんでした。読み込まれた時点で、ピッチのカーブは滑らかになってるんですよね・・・
というところで、ここまでがYAMAHAのVOCAOID6の手順でした。
ここまで読んでくださった方、スクショの嵐で疲れたと思います。私も疲れました。
次回はたぶんクリプトンのピアプロスタジオです。
VOCALOID6については、まだビブラートとかちょっとした調声しかできていないので、操作を調べつつほかにも調整してみようと思います。ただ、あと18日しか試用できないので、期限内に間に合えば、ですが。まずは、ほかの音声合成ソフトを試してみます。
おまけ
試しに作った音声をYouTubeにをアップしました。この手順は割愛します。
- HARUKAさんを少し調声をしてみた
HARUKA2さん by VOCALOID6 - ミクさんをちょっと調声してみた
ミクさん by VOCALOID6 - ※「オーディオエフェクトをバイパス」オプションで出力
ミクさん by VOCALOID6(エフェクトなし)
やっぱりミクさん、可愛い💓