「調声」初音ミクV4XとPiaPro Studio(クリプトン)(3)
つづきです。PiaPro Studio での調声作業から。
目次
素人調声の結果
まずは、ここ数時間でごにょごにょやってみた結果です。
調声前(歌詞割り当て直後)
調声後
1つめ調声前なのに自動でビブラートがかかっていました。デフォルトなのかな?
2つめ、素人が数時間でやったにしては、まぁまぁの結果なんじゃないでしょうか。ただ、ミクちゃんの声(声色)が悲痛な感じになってしまっています。高音は絞り出しているような・・
波形はいじればいじるほど汚くなると聞いたことがあるけれど、素人がやるから当然なのだろうか? その辺避ける方法はあるはずですが、今はやり方がわかりません。
ここからは実際にやってみた内容のメモです。素人の戯れということでご理解ください。
このあたりは、こちらのサイトがとても参考になりました。エディタの画面構成、ツールそれぞれの機能がざっと説明されています。
私のメモはここからです。
歌詞の打ち込み
トラックをダブルクリックすると、エディタ(ノーツ編集画面)に切り替わります。
ノーツと、ピッチカーブというのかな、緑色の線で実際の音程が描かれています。(小節の区切り前の伸ばすノーツには、最初からビブラートがかかっていました。)
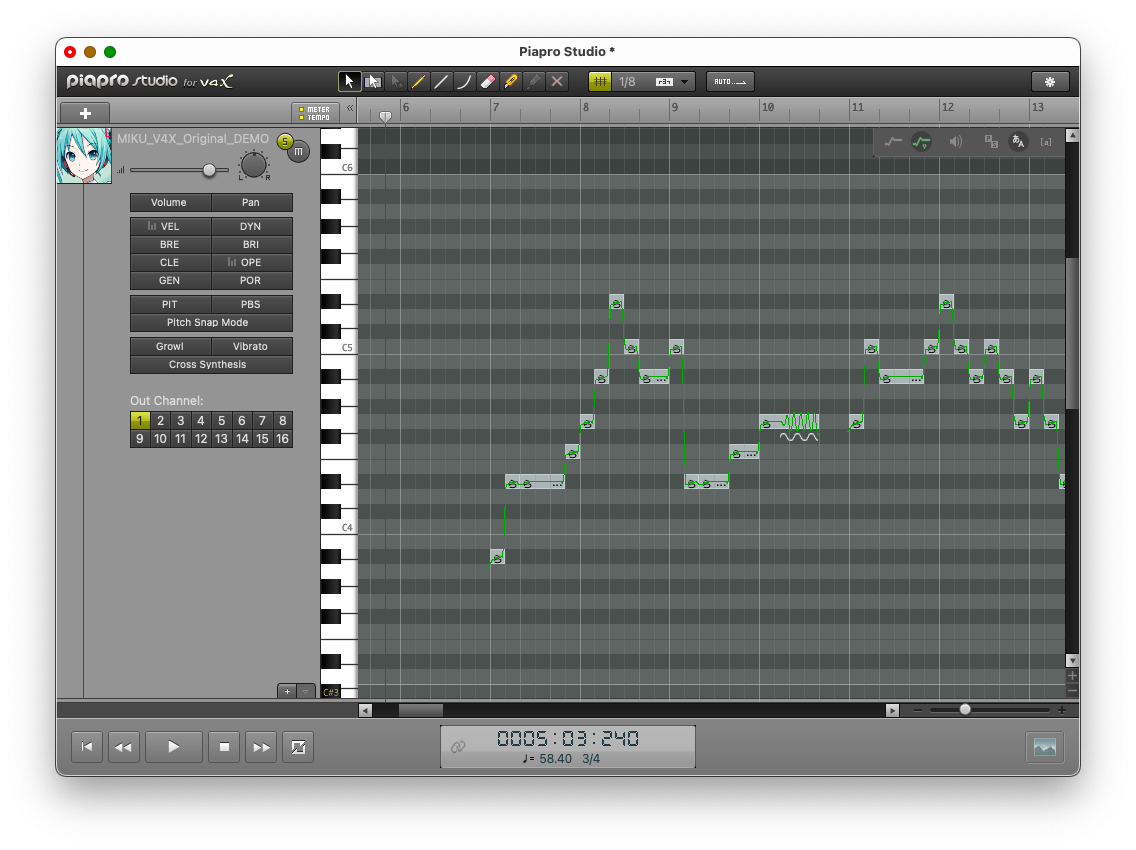
ノーツにはデフォルトで「ら」と歌詞が表示されています。
ノーツをダブルクリックで「ひらがな、カタカナ、ローマ字(半角スペース区切り)」を入力可能です。複数ノートへの歌詞の流し込みもできます。
今回は歌詞を流し込んでみます。
最初のノーツを見つけて、ダブルクリックします。
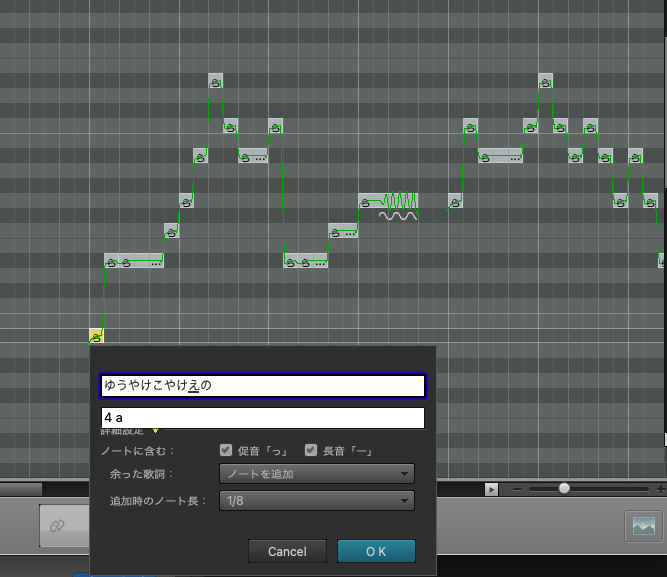
パネルに
ゆうやけこやけえの
と入力すると、複数のノーツにいっきに歌詞を割り当てられます。
1番の歌詞を全部入れたあとの音声が、冒頭に貼った動画1つめになります。
調声してみる
調声に使えるパラメータがたくさんありすぎて、迷子になってしまいましたので、けっこうググりました。
やりたかったのは、ビブラート、息つぎ、しゃくりぐらいだったのですが、マニュアルも見ずにやるにはちょっと難しすぎました。
こちらのサイトでは、目的をしぼって、操作方法を動画も使って説明してくださっています。わかりやすかったです。
こちらを参考にして私もやってみました。
ビブラートの調整
「あかとんぼー」の「ぼー」とか「いつのひかー」の「かー」と伸ばすところには自動でビブラートがかかっていましたが、かなり大袈裟ですので、ちょっと抑えめにしてみます。
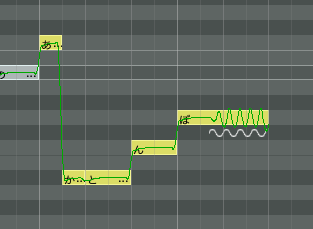
「かー」のノーツの右下の〜をクリックします。
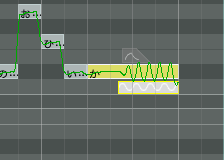
ノート(ノーツ)の設定パネルが表示されます。

あらかじめいくつか用意されているビブラートの設定から選んでみます。ビブラートの長さも短めにしてみます。
少し控えめになりました。

設定をいじる都度、再生しながら微調整していきます。
息つぎを入れる
VOCALOID6では自動で息つぎを入れることができましたが、PiaProではその設定が見つかりませんでした。
息つぎを入れたい位置にノーツを追加して、歌詞として「br1」〜「br5」と入力します。
「br」が息つぎの記号なんですね。

息つぎの強さの設定がわからなかったので、そこだけ音量を上げてみました。
音量は、左にあるパネルの「DYN」ボタンで表示される、「オートメーショントラック」で編集できます。上のパレットから鉛筆ツールを選んで、書き込む形で調整していきます。

音程をいじる
今度は音程をいじってみました。「PIT」ボタンで表示される「オートメーショントラック」を編集することで細かく調整できるということです。
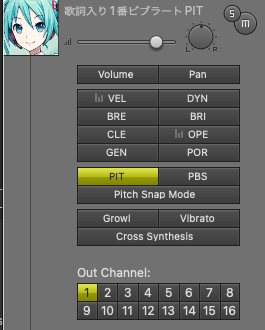
・・・が、これがけっこう難しくて、私には使いこなせませんでした。たぶん、歌が上手な方なら、微妙なゆらし方がわかるんじゃないかな?時間が許せばその辺探ってみます。
今回は、「PIT」の機能は使わず、ノーツの長さを変えることで、音程をゆるやかにしてみました。
たとえば「あかとんぼ」の「あ」のノーツを少しだけ短くします。次の「か」の間に隙間を作ることで、自動的に音程がゆるやかになってくれます。

けっこういい感じです。
手動ビブラート
手動で音程を変えれるということで試してみたのが、細かなビブラートをノーツの先頭にいれる、というものです。歌の上手な人がやってますよね。
「PIT」ボタンで「オートメーショントラック」を表示。音程を鉛筆ツールで変更してみます。
「おわれて」の「お」のノーツの音程を少し揺らします。

手探りでこんな感じにしてみましたが、結果はいい感じになりました。まっすぐではない、ほんのちょっとだけ揺れが入った感じです。
音程を跳ね上げる
これはやってみたかったのですが、歌い終わりの音程をふっと上げると色っぽい感じになりますよね。
「いつのひかー」の「かー」で試してみました。
「PIT」ボタンの右側に「PBS」というボタンがあり、音程の振れ幅を広げられるんですね。デフォルトは「1」つまり上下半音ずつの揺れなんですが、この数値を上げることで大きく音程を変えることができるようになります。
今回はちょっと極端に「12」ぐらいにしてみました。
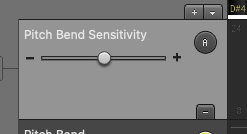
それから「PIT」ボタンで表示される「オートメーショントラック」を鉛筆ツールで編集して音程を跳ね上げてみます。

ここはちょっと自然な感じにする塩梅が掴めませんでした。そもそも「あかとんぼ」の曲調にはまったく合ってないですよね・・やっぱり元に戻しました。
無声のノーツ
それから、これはすごいと思ったのですが「無声記号」というのがあるんですね。歌詞の入力パネルの下の段にたとえば「a_0」という風に「母音」+「_0」と入れます。
今回は「あかとんぼー」の「ぼー」と伸ばすノーツの最後を少し短くして、新しく無声ノーツを作ってみました。

これ、「a_0」でも「o_0」でもどちらでもいけるのが意味不明でした。「u_0」はだめなんですよね・・・
でも、これでいい感じに息で終わらせてくれて、格段に人間っぽくなりました。
この無声のノーツは「DYN」ダイナミクスを少し下げてみました。
その他
ほかにもパラメータがたくさんあるのですが、全部は試していません。
もう少しいじる時間があったらやってみます。
ここまでの結果は冒頭に貼ったとおりです。トラックの上で右ボタンメニューから「リージョンの書き出し…」を選ぶことでwaveファイルを出力できます。それを動画に変換してYouTubeにアップしたものです。
VOCALOID6の試用期限があさってなんですよね。そちらをもう少しいじりたかったりもします。それにしても、結構面白かった〜
ここまでお読みいただきありがとうございました。